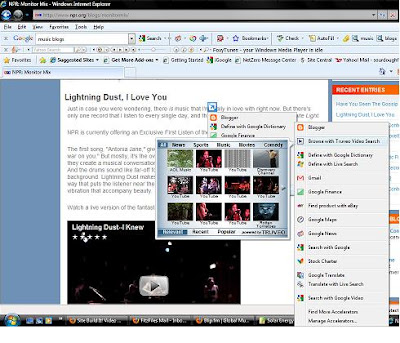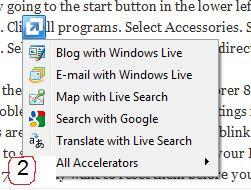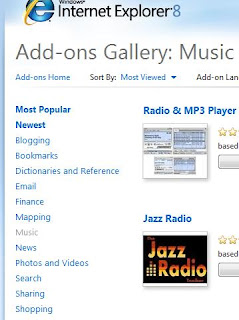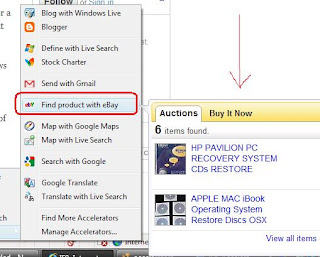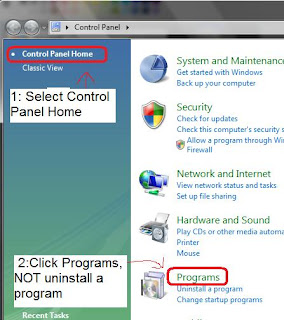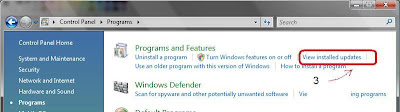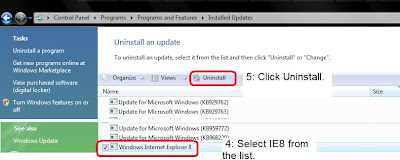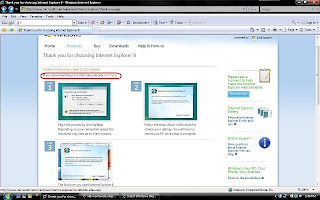Are you trying to figure out how to
uninstall IE8? So you tried the new Internet Explorer 8 browser from Microsoft and its not up to your expectations. Perhaps your computer is crashing,freezing up or moving at the pace of a snail charging up a hill. Maybe IE8 starts then blinks off. Too many new fangled add-ons? Whatever the reason, you can get rid of it.
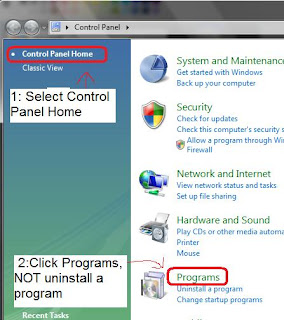 How to Uninstall IE8 Vista
How to Uninstall IE8 VistaYour first problem may be finding the program so that you can uninstall it. Many of us are still not use to the ways things are arranged in Vista. If you are using the classic view in your control panel you will need to switch back to the Vista View. The following steps will take you through the process.
Go to
Start in the lower left hand corner of your screen.
Select your
Control Panel. If you are using Classic View change to Vista view by clicking on
Control Panel Home in the top left corner of your window.
Click
Programs. Do not click “Uninstall programs” here. Internet Explorer 8 is classified as an update.
Under
Programs and Features click
View installed updates.
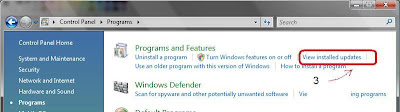
Look for
Windows Internet Explorer 8, select and click on
Uninstall at the top of the page or you can right click on Windows Internet Explorer 8 and select Uninstall that way.
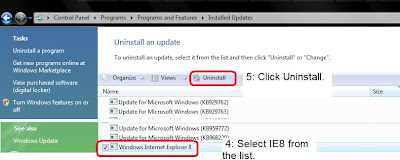
From there just follow the directions as they pop up on your screen.
How to uninstall IE8 XPIf you need to uninstall Windows Internet Explorer 8 from XP These steps will see you through the process.
Click the
Start Button in the lower left corner of your Desktop.
Select your
Control Panel.
Then choose
Add or Remove Programs.
From the list of programs pick
Windows Internet Explorer 8Click the
Remove button.
When you are finished you will need to restart your computer.
Giving Internet Explorer 8 Another ChanceIf you decide to give IE8 another try make sure you do your backups and set a System Restore Point. You may also have fewer problems if you reset your internet options in IE7 to their defaults before you download IE8. You can do this by clicking on Tools on the menu bar, selecting Internet Options, then the Advanced Tab. On that page click Restore advanced settings and Reset under Reset Internet Explorer settings. Click Apply and OK. Close all windows and restart your computer before downloading IE8. This clears any wrong settings in IE7 which when imported during the installation may cause havoc in the IE8 environment.
Share your experience or suggestions on how to uninstall IE8 Vista or XP in the comments.